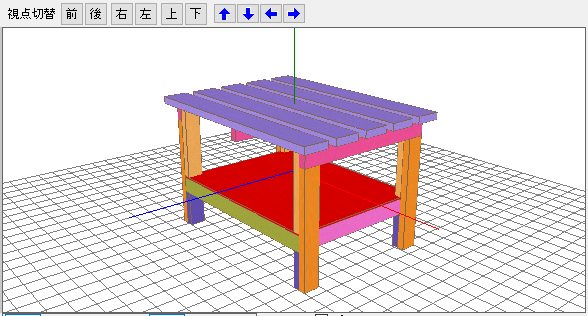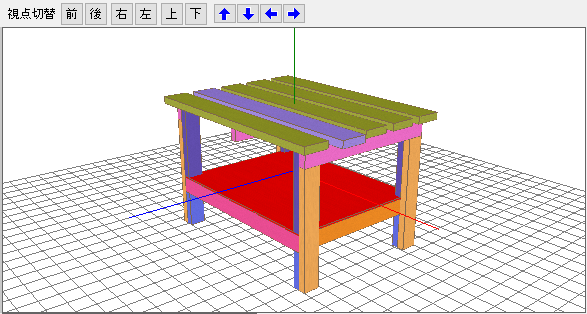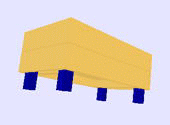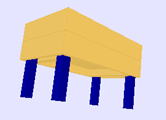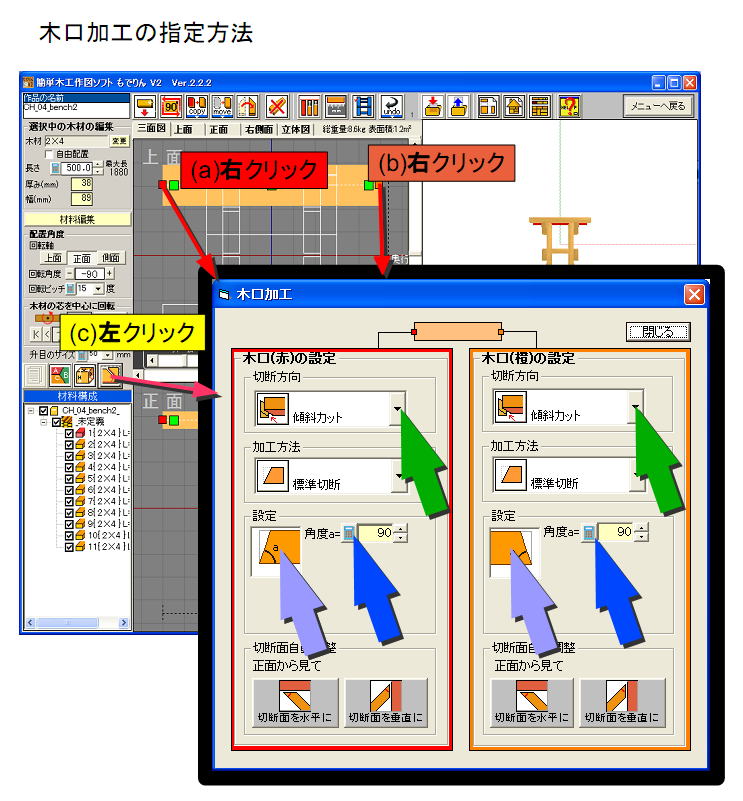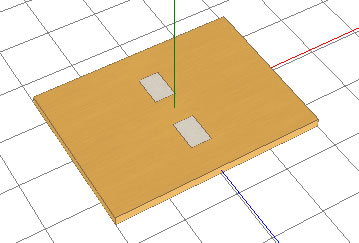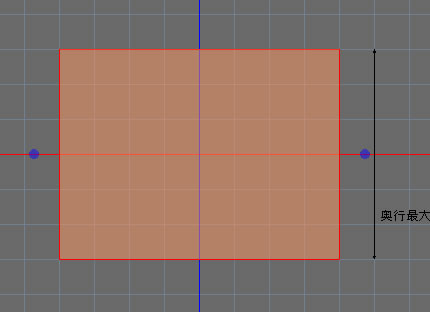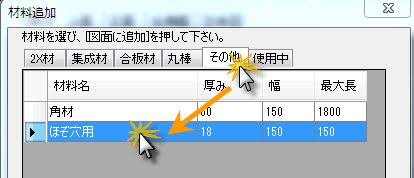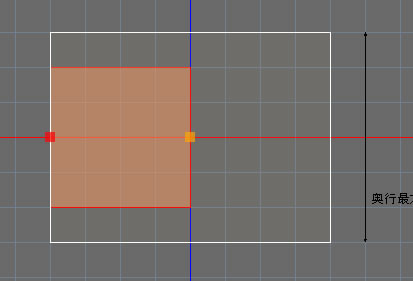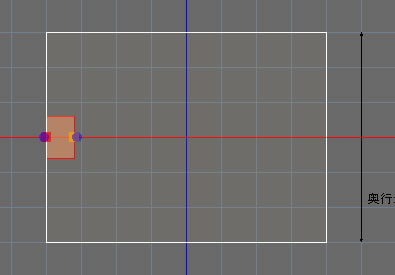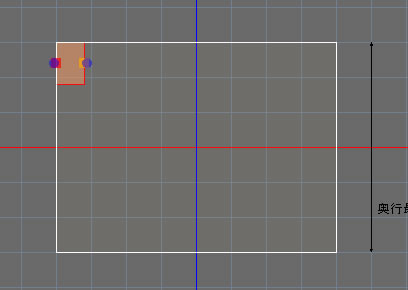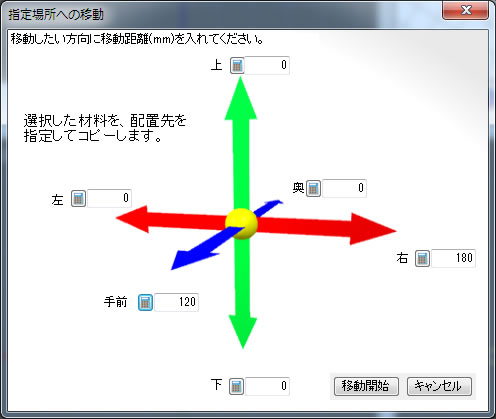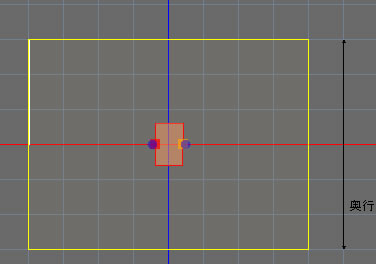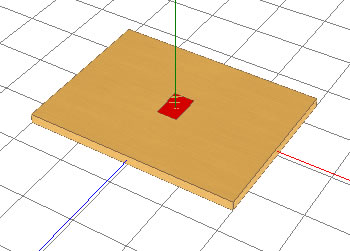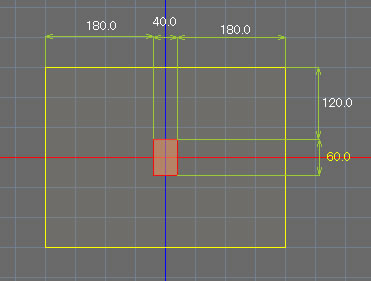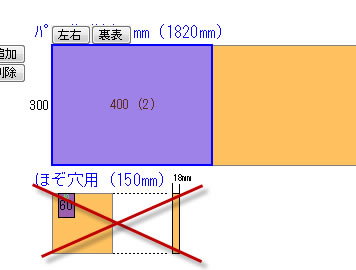|
作図ヒント 「もでりん」でよく使うテクニックやヒント集です。 2019/5/9更新 |
|||
|
(共通)
(V2・V3)
|
|||
| 共通 | |||
|
材料の登録 その1
材料の登録 その2 |
|||
色分け表示することで、部材が正しく配置されているか確認しやすくなります。 例えば同じ長さでないといけない箇所が、数ミリ違っていると別の色で表示されますので すぐに見つけることができます。 図1.寸法がきれいに揃っている場合。 図2.天板の手前から2番目の板の長さだけが違っている場合。
|
|||
|
一括サイズ変更 複数選択は立体図でShiftキーを押しながらクリックします。
|
|||
|
部材の移動と寸法変更 |
|||
| もでりんV3 Topへ | |||
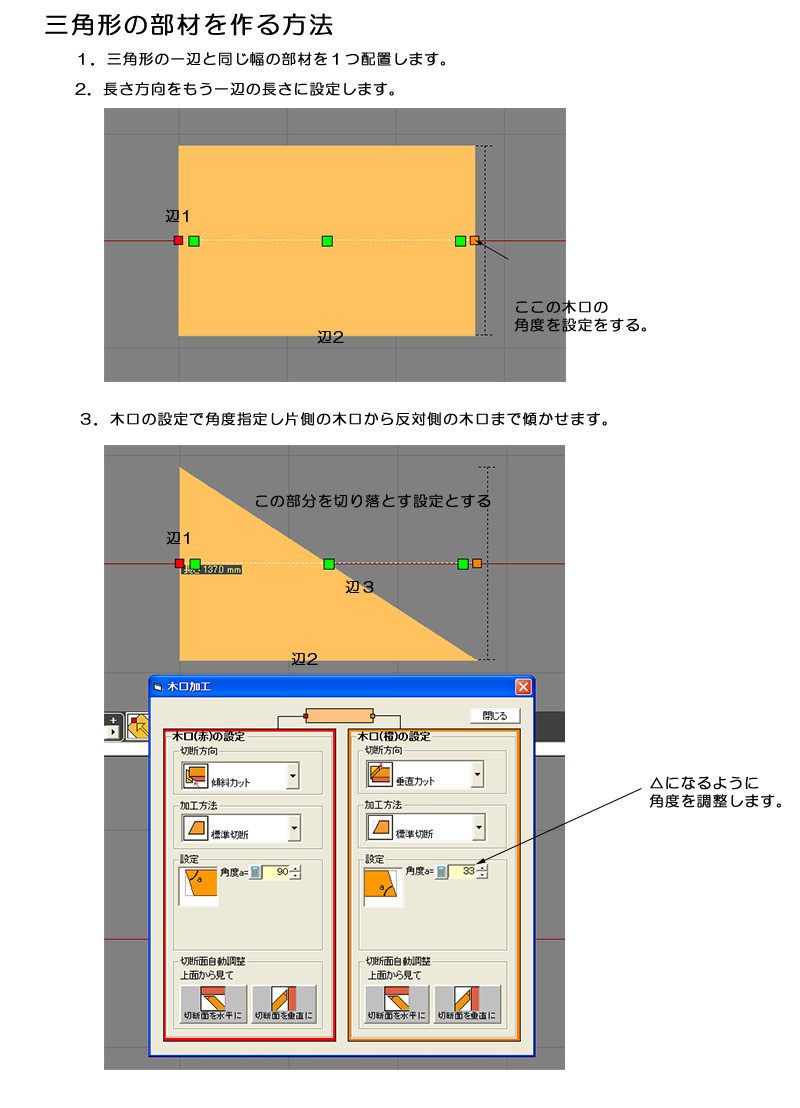 |
|||
|
|
|||
|
ほぞ穴の設計
もでりんには「ほぞ穴」などの木材をくり抜いたりする機能はありませんが、
1.「材料登録・編集」ボタンを押し、「その他」のタブを選択します。 次に、「追加」ボタンを押して、最後の空白行に下記の内容を入力します。 ・名称に「ほぞ穴用」などの材料名を入れます。(名前は何でも構いません。)
・ 最後に「閉じる」を押して、設計画面に戻ります。 2.ほぞ穴を開けたい材料を追加します。
3.「追加」ボタンを押します。
4.その他のタブをクリックし、(1).で登録した「ほぞ穴用」の部材を選択します。
4.電卓ボタンを押して、ほぞ穴の長さ(横)と幅(縦)を設定します。
※自由配置にチェックすると幅を設定できるようになります。
5.数値を変更すると次のように表示されます。
6.マウスで左上に移動します。
7.左上を原点として考え、「指定場所への移動」で穴を開けたい位置に移動します。 ※原点は四隅のどこでも構いません。わかりやすい位置から移動してください。
8.左上から右へ180mm手前へ120mm移動させました。
9.立体図はこのような感じです。
10.これで「寸法図」ボタンを押して、寸法図で寸法の入力が出来ます。
注意:.木取り図に「ほぞ穴用」の部材が表示されますが無視してください。
|